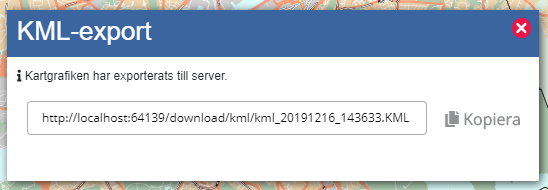GotMap verktyg
Generellt
Vänstermarginalen
Högermarginalen
Laddningsindikator

Laddningsindikatorn används för att visa att ett bild(tile/wms)-lager laddas. Indikatorn visas då ett lager börjar ladda nya bilder och döljs när lagret laddat klart. Första gången kartan visas och varje gång kartan zoomas eller flyttas behöver de synliga bild-lagern ladda nya bilder. Även yttre påverkarn kan initiera laddning av nya lagerbilder.
Kontextmeny (högerklick)
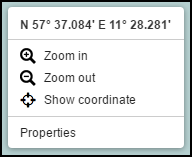
Kontextmenyn (högerklicksmenyn) består av två olika menyer, en för kartan och en för utritade objekt i kartan. Menyn är indelad i tre delar, en som visar koordinaten den öppnades på, en med gemensama menyalternativ samt en som är specifik för om menyn öppnades i katan eller på ett utritat objekt.
Både den gemensamma och de specifika delarna av menyn kan anpassas med önskad funktionalitet beroende på applikationens behov.
Sökverktyget

Denna knapp används för att söka i kartan (ex. adresser, kartobjekt m.m). Ett klick på knappen expanderar sökfältet.

Vid ett klick på knappen så expanderas sökfältet, skriv din sökfras i fältet. Etiketten/placeholdern indikerar vilken söktyp.
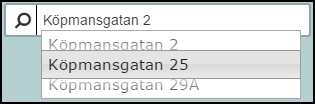
Sökfältet ger dig förslag när du börjar skriva i det. För att välja den föreslagna adressen, navigera med piltangenterna och välj med enter eller använd musen.

Verktyget har stöd för flera sökmotorer(sökningstyper). När fler än en sökmotor är definierad så visas knappen med tre st prickar(se bilden ovan). Vid ett klick på knappen så expanderas sökmotorvals-menyn och man får då valet att välja sökmotor (se bild till höger).
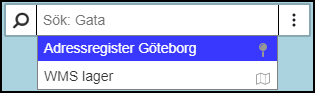
Zoom-verktyget
 Zoomverktyget används för att zooma in och ut i kartan. Ett klick på plustecknet (+) zoomar in, ett klick på minustecknet(-) zoomar ut.
Du kan också använda scroll-hjulet(rullhjulet) på musen eller "pinch" om du använder touch-skärm för att zooma in och ut.
Alternativt kan du dubbelklicka i kartan för att zooma in.
Zoomverktyget används för att zooma in och ut i kartan. Ett klick på plustecknet (+) zoomar in, ett klick på minustecknet(-) zoomar ut.
Du kan också använda scroll-hjulet(rullhjulet) på musen eller "pinch" om du använder touch-skärm för att zooma in och ut.
Alternativt kan du dubbelklicka i kartan för att zooma in.
Hitta mig / följ mig-verktyget

Denna knapp används för att visa din position i kartan. Vid ett klick panorerar kartan samt zoomar in till din position.
Denna funktionalitet ger bäst resultat när du använder en surf-platta eller smartphone. Positioneringen är dock inte lika precis som en "riktig" GPS men visar din ungefärliga position inom en radie på ett par meter.

Din position markeras i kartan med hjälp av denna symbolen (den yttre ringen expanderar och försvinner). Även markören försvinner efter en liten stund.
Klickar du på "Hitta mig"-knappen medans markören är synlig så aktiveras "Följ mig". När "Följ mig" är aktiverat försvinner inte markören utan den följer din förflyttning.

"Hitta mig"-knappen ändras till detta utseende då "Följ mig" är aktiverat. Ett klick på denna knapp avaktiverar funktionen.
Rita ut rörelser
Knappen "Rita ut rörelser" aktiverar din enhets GPS-kompass (mobila enheter kommer att fråga dig om lov först) och ritar ut en linje som visar vart du rört dig på kartan. Funktionen stängs av genom att klicka på knappen en andra gång.
Mätverktyget

Mät-verktyget används för att mäta avstånd i kartan. Det kan exempelvis vara avståndet mellan två objekt eller en plottad rutt med flera delmål. Klicka på denna knapp för att aktivera verktyget.

Knappen får detta utseende när funktionaliteten är aktiv, Ett klick på knappen då den har detta utseende avaktiverar funktionaliteten. Klicka i kartan för att börja mäta, klicka igen för att placera ut delmål i en rutt. Dubbelklicka för att färdigställa rutten.
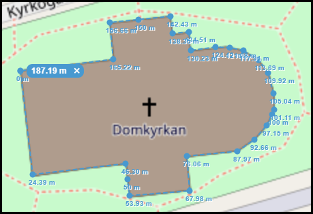
WMS-export
WMS-export-verktyget används för att exportera en specifik del av kartan i olika format och storlek(upplösning).

Markera område
Det aktiva verktyget består av två delar, en del för att välja ett område i kartan och en del som berör inställningar och kontroller. Använd de vita ”hörnen” för att avgränsa det område av kartan som skall exporteras. Om valda lager som existerar på samma WMS-server slås samman till en bild medans valda lager ifrån olika WMS-servrar kommer genereras som separata bilder. Använd lager-verktyget för att aktivera de lager som skall exporteras. Ett klick på den gröna knappen öppnar ett ”popup-fönster” med resultatet ifrån exporten.
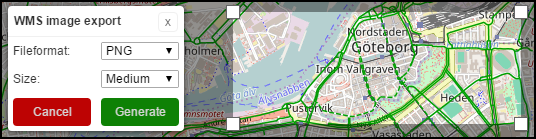
Denna bild visar verktyget då det är aktivt. Ett klick på den röda knappen avbryter verktyget. Om formatet PDF har valts vid export så laddas filen/filerna automatiskt ned i det nya fönstret. OBS: Endast lager ifrån servrar som är konfigurerade i GotMap’s GeoServerDefinitions kan användas vid export.
Visa länk
Knappen "Visa länk" laddar upp WMS-bilden på webapplikationens server och returnerar en URL-adress. Denna URL-adress kan sedan delas med andra.

Gatuvy

Klicka på knappen för att aktivera verktyget, när verktyget är aktivt visas linjer i kartan som indikerar vart det finns ”gatuvy”-bilder.
För att stänga av verktyget och återgå till normalläge klickar du på samma knapp igen. Ett klick i kartan då linerna är synliga öppnar iNovitas verktyg för "gatuvy"-bilder. För hjälp om hur iNovitas verktyg fungerar se manualen här eller använd hjälpfunktionen inne i verktyget.
Informationsverktyget

Denna knapp används för att få tillhörande information om kartobjekt i de lager du valt att aktivera i lager-verktyget. Ett klick på denna knappen aktiverar funktionaliteten, när verktyget är aktivet kan du klicka i kartan för att se information tillhörande kartobjektet.

Knappen får detta utseende när funktionaliteten är aktiv, Ett klick på knappen då den har detta utseende avaktiverar funktionaliteten. Här till höger kan du se ett exempel på hur informationen kan se ut.
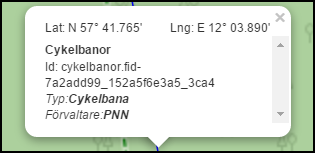
För tydligare presentation och möjlighet till stilsättning av informationen tillhandahåller även detta verktyg möjlighet att sätta presentationsmallar. Varje lager i applikationen har en egen presentationsmall, mallar utformas med hjälp av html för layout och css för stilsättning.
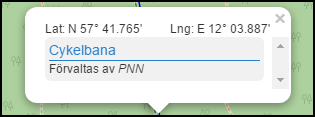
Lagerverktyget

Denna knapp används för att visa lager-verktyget. Vid ett klick på denna knapp visas den meny som du ser här till höger. I denna meny kan du styra vilken bakgrundskarta och vilka lager som skall visas. Du kan även få information om färger och symboler för de olika lagren (Obs: Innehållet i menyn på bilderna här är bara ett exempel!).
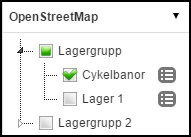

Här kan du se vilken bakgrundskarta som är vald och visas för tillfället. Ett klick här expanderar en meny där du kan välja bakgrundskarta. Se exempelbild till höger.
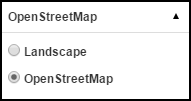
Lager
Alla lager är grupperade i s.k lagergrupper. I denna meny kan du välja att aktivera ett, flera eller alla lager i en eller flera lagergrupper samt få information om färger och symboler i ett lager.
 Indikerar att lagret eller alla lager i gruppen är inaktiva(visas ej). Ett klick aktiverar lagret eller alla lager i gruppen.
Indikerar att lagret eller alla lager i gruppen är inaktiva(visas ej). Ett klick aktiverar lagret eller alla lager i gruppen.
 Indikerar att lagret eller alla lager i gruppen är aktiva(visas). Ett klick avaktiverar lagret eller alla lager i gruppen.
Indikerar att lagret eller alla lager i gruppen är aktiva(visas). Ett klick avaktiverar lagret eller alla lager i gruppen.
 Indikerar att något eller några men inte alla lager i gruppen är aktiva. Ett klick aktiverar alla lager i gruppen.
Indikerar att något eller några men inte alla lager i gruppen är aktiva. Ett klick aktiverar alla lager i gruppen.
 Indikerar att gruppen inte är expanderad. Ett klick expanderar gruppen.
Indikerar att gruppen inte är expanderad. Ett klick expanderar gruppen.
 Indikerar att gruppen är expanderad. Ett klick minimerar gruppen.
Indikerar att gruppen är expanderad. Ett klick minimerar gruppen.
 Ett klick på denna knapp öppnar ett fönster med information om lagrets färger och symboler.
Ett klick på denna knapp öppnar ett fönster med information om lagrets färger och symboler.
Du kan också ändra utritningsordningen av lagren. Detta görs genom att hålla nere vänster mus-knapp och "dra och släpp" på lagret. På samma sätt kan du ändra ordningen på lagergrupperna.
Ritverktyget
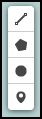
Med hjälp av detta verktyg kan en användare påverka vad som visas i kartan. Här kan man rita ut nya objekt så som linjer, polygoner, punkter och markeringar. Klick på knapparna aktiverar respektive verktyg, klick i kartan på något verktyg är aktivt påbörjar utritning, dubbelklick färdigställer ritat objekt (för punkt och markering färdigställs objektet vid det första klicket i kartan).

Verktyget innehåller även funktionalitet för att editera eller ta bort befintliga objekt. Klicka på någon av knapparna aktiverar respektive verktyg, alternativen spara och avbryt visas då verktyget är aktivt. Spara färdigställer editering, avbryt återställer editeringen.
Utökat ritverktyg
Text

Detta verktyg används för att skriva ut text i kartan. Klicka för att aktivera verktyget. Kilck i kartan då verktyget är aktivt visar en textediterings ruta, skriv in texten som skall visas i kartan och tryck på Enter för att färdigställa texten.
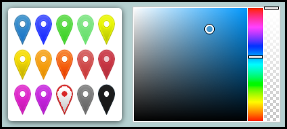
Klick på ett utritat objekt visar färgväljaren, klick i kartan döljer färgväljaren.
Exportera och Importera

Kartobjekt kan importeras och exporteras (som KML-filer) till din enhet. Klick på den över knappen exporterar alla ritade objekt till en .kml-fil(kompatibel med andra kartverktyg) som automatiskt laddas ner. Klick på den nedre knappen öppnar en dialogruta för val av .kml-fil att importera in i kartan. OBS: i importera dialogrutan kan du även skriva in en URL till en KML-fil och få den öppnad i GotMap.
Visa länk
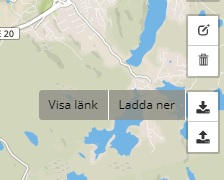
Knappen Visa länk exporterar KML-objekt (cirklar, linjer m.m.) till webbapplikationens server, och returnerar en URL-länk till filen som kan delas med andra användare. OBS: denna knapp visas bara om webbapplikationen har aktiverat denna funktion (GotMap inställningen heter uploadKMLIsEnabled).